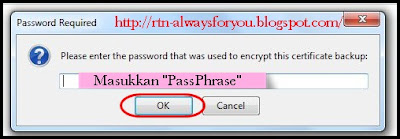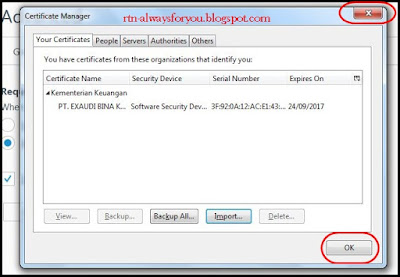Note:
- MS. Word 2007
A. Langkah-langkah untuk membuat list
1. Siapkan dokumen atau surat yang akan diberi Mailings/Mail
2. Kemudian pilih menu
Mailings >> Select Recipients ***(Lihat gambar dibawah ini)
3. Pilih
Type New List ***(Lihat gambar dibawah ini)
4. Akan muncul jendela baru, pilih
Customize Columns ***(Lihat gambar dibawah ini)
5. Akan muncul jendela baru kemudian delete semua list, dengan cara pilih
Delete ***(Lihat gambar dibawah ini)
6. Akan muncul jendela baru, pilih
Yes. Lakukan berulang hingga semua list terhapus
***(Lihat gambar dibawah ini)
7. Setelah list terhapus semuanya kemudian buatlah list sendiri, pilih
Add ***(Lihat gambar dibawah ini)
8. Akan muncul jendela baru kemudian ketikkan list sesuai keinginan anda, kemudian
OK ***(Lihat gambar dibawah ini)
9. Apabila sudah menuliskan semua list, lalu pilih
OK ***(Lihat gambar dibawah ini)
10. Tampilanya akan seperti dibawah ini, langsung saja ketik isi data dari listnya.
***(Lihat gambar dibawah ini)
11. Untuk menambahkan data silahkan pilih
New entry ***(Lihat gambar dibawah ini)
12. Apabila pengisian data sudah selesai, silahkan pilih
OK ***(Lihat gambar dibawah ini)
13. Kemudian akan muncul jendela baru, langsung saja ketikkan nama filenya dan pilih
OK ***(Lihat gambar dibawah ini).
B. Menampilkan data entry yang sudah dibuat pada surat/dokumen
1. Letakkan kursor pada tempat yang diinginkan
***(Lihat gambar dibawah ini)
2. Kemudian pilih
Insert Merge Field ***(Lihat gambar dibawah ini)
3. Perhatikan langkah dibawah ini, pilih 1 list misalnya
NO kemudian
Insert lalu
Close. Maka list akan muncul dimana lokasi kursor ditempatkan. Lakukan berulang
***(Lihat gambar dibawah ini)
Lakukan berulang
4. Kemudian untuk menampilkan isi dari data pilih
Preview Result. ***(Lihat gambar dibawah ini)
5. Untuk melihat data lainya tingal
next record. ***(Lihat gambar dibawah ini)
Semoga bermanfaat